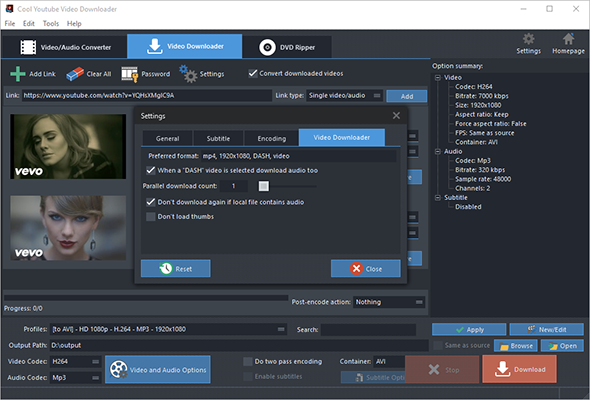Introduction
Bufferings and popped up ads can be very annoying when you are enjoying your favorite music video on YouTube. Don’t worry, Cool Youtube Video Downloader can solve the problem by downloading YouTube videos with a few clicks of button. From now on, you can watch the videos offline on any devices on the go! Please read on to see How to Download YouTube Videos & Convert YouTube Videos with our YouTube downloader software / YouTube converter software.
How to Download YouTube Videos & Convert YouTube Videos
Step 1. Input Video URL
Switch to “Video Downloader” tab and enter the video URL in the bar of “Link”. After that, choose the link type like “Single video/audio” or“Playlist/User” from the dropdown list of “Link type” and click “Add”.
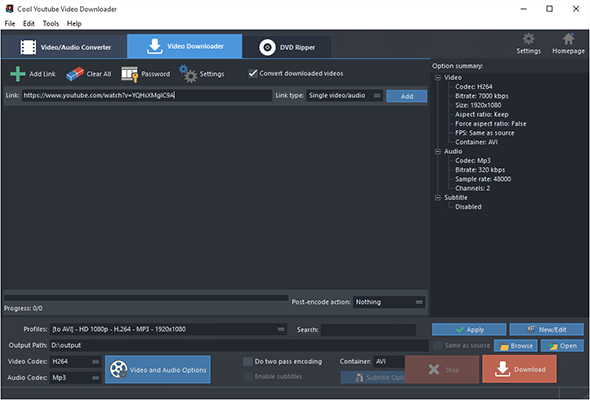
Click If there are needs to add links from other ways, click “Add Link”:
Add a link: for those who want to download just a single video or audio, enter the URL in activated window and click “OK”;
Add links in batch: for users who need to download more videos, enter the links (one link per line) in the popped up window and click “OK”;
Add playlist/user: for users who hope to download videos from playlist or user, enter the URL of the playlist or user in activated window and click “OK”;
Add playlists/users in batch: for those who chooses to download videos of multiple playlists or users, just input the links (one link per line) in popped up window and click “OK”;
Import links from a text file: to import URLs from a text file, choose the text file which contains URLs (one link per line) in activated window and then click “Open”;
As we know, some websites require logins for video downloading, click “Password” and input the username and password in the boxes of “Username” &“Password”, finally click “Add”.
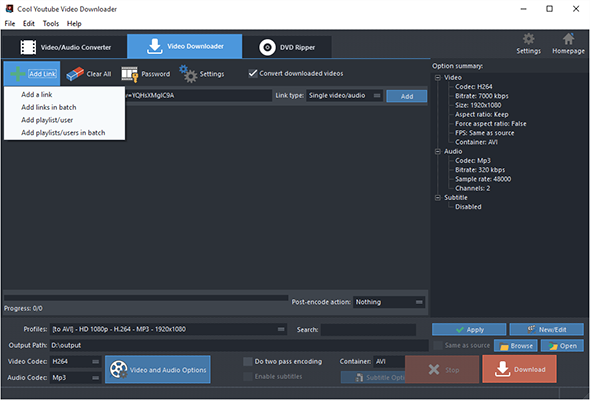
Step 2. Choose Download Format
When the URL is added, you will see the links of all video formats from certain websites listed in the dropdown menu of “Format” along with the video thumbnail and details including resolution, codec, framerate, size, etc. Choose the format you prefer. After that, check “Convert downloaded videos”. In the menu of “Profiles”, choose the profile for the converted video. The built in previewer allows you to preview the video before download by clicking“Preview”. If you need to delete download tasks, click “Clear All”.
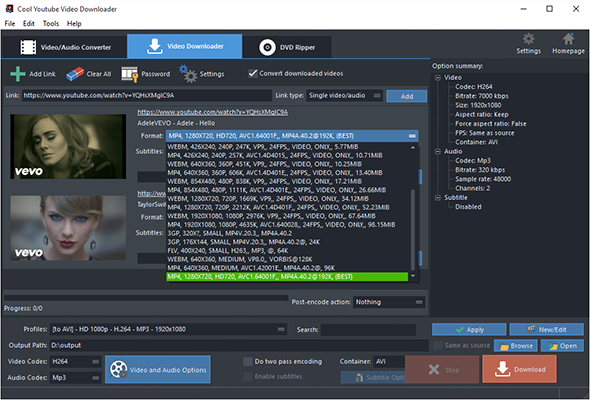
Step 3. Start Video Download & Conversion
When all settings are ready, click “Download” to start video download. A progress bar and some details will be provided during the process. If you need to stop download, click “Stop”. Once the download is finished, the conversion will start in no time. When the conversion is complete, you can directly find the downloaded videos and converted videos by clicking “Open”. If you want to convert local or downloaded video files to the format you need, go check our tutorial: How to Convert Video Files.
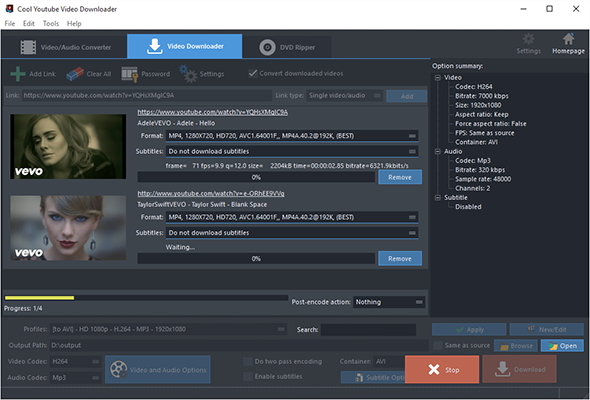
Step 4. More Advanced Settings
Click “Settings” and choose “Video Downloader”, you will find a few more advanced settings provided: set max parallel downloads; download audio when a “DASH” video is selected; don’t download again if local file contains the same video; don’t load thumbs.