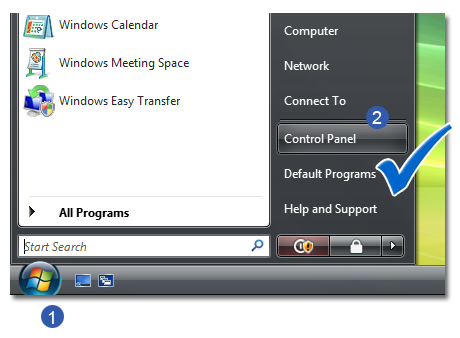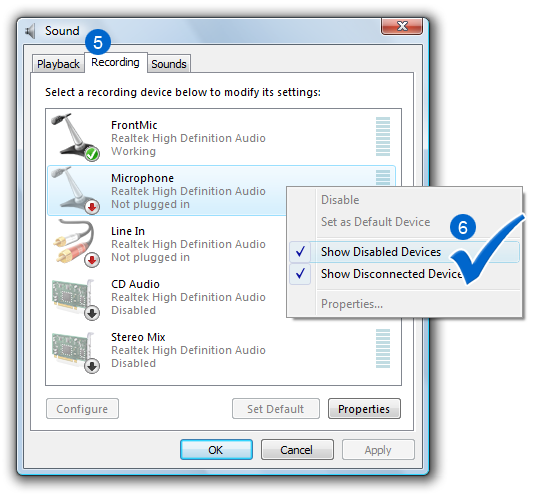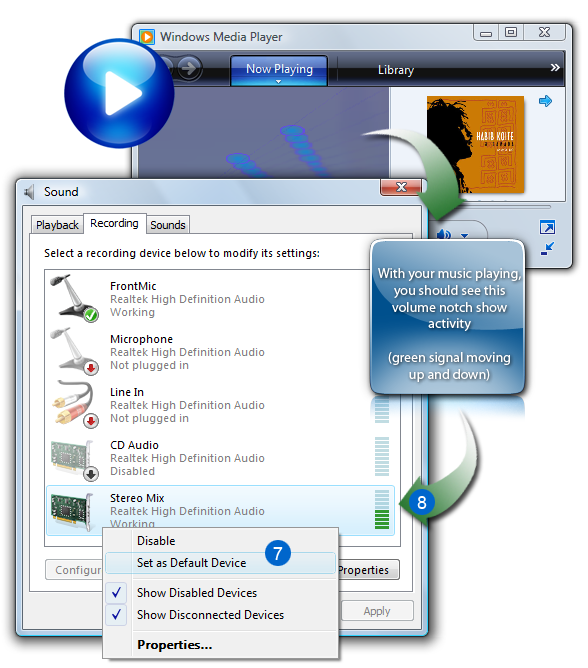|
Audio Record
|
|
|
|
|
|
How To Change The Audio Source in
Vista/7/8/8.1/10?
The method of
changing audio sources in Vista/7/8/8.1/10 differs than in XP.
Please follow these steps to change the audio source
using Windows Vista/7/8/8.1/10.
- Click the
 Windows
Start button in the lower left hand side. Windows
Start button in the lower left hand side.
- Click the
 Control
Panel button Control
Panel button
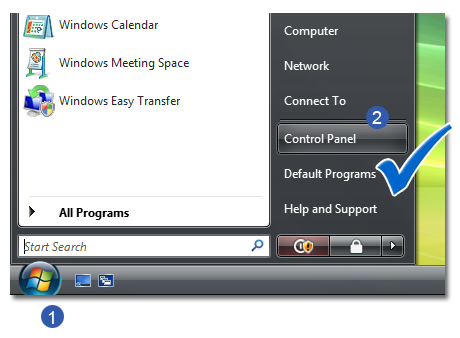
- On the left hand side of Control Panel, make
sure "
 Classic
View" is selected. Double click the " Classic
View" is selected. Double click the " Sound"
icon (This should appear as a speaker) Sound"
icon (This should appear as a speaker)

- Once these properties come up, select the "
 Recording"
tab Recording"
tab
 Step1
- Step4 Alternative: Click the button
Mixer in Cool Record Edit Pro recording
window. Step1
- Step4 Alternative: Click the button
Mixer in Cool Record Edit Pro recording
window.
- Depending on the sound cards and devices setup
on your computer, you may have a list of different
options shown here. Right click on a white space
and select
 Show
Disabled Devices from the pop-up menu. Show
Disabled Devices from the pop-up menu.
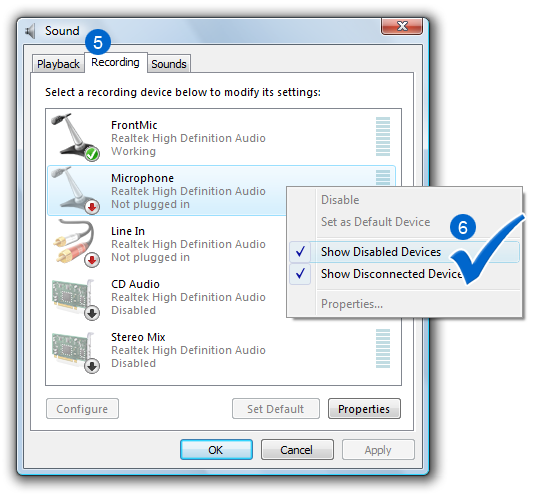
- Since it will vary on different computers, you
may want to select the first item in the list and
click "
 Set
As Default" Set
As Default"
- You will see a
 small
volume notch on the right hand side. With
your music playing, you should see this volume notch
show activity (green signal moving up and down) small
volume notch on the right hand side. With
your music playing, you should see this volume notch
show activity (green signal moving up and down)
- If you do not see this activity, please keep
your music going, but select the next item in the
list and click "
 Set
As Default. Set
As Default.
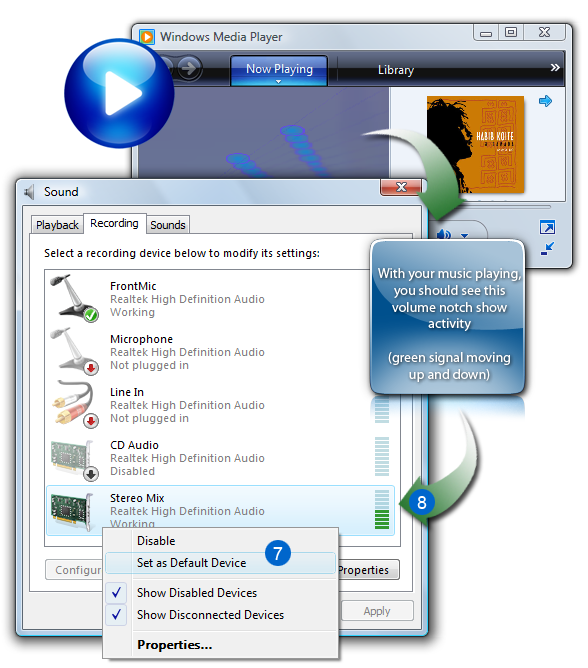
- Once you have selected and found the appropriate
device, simply click Close, and
you are set to go.
|
|
|
|